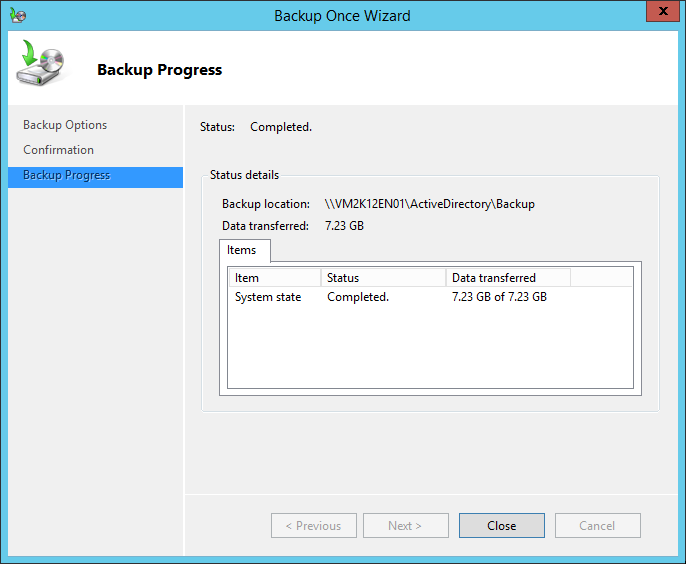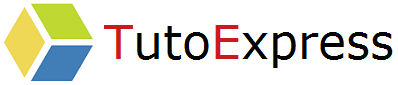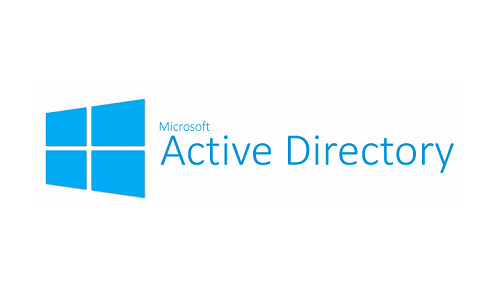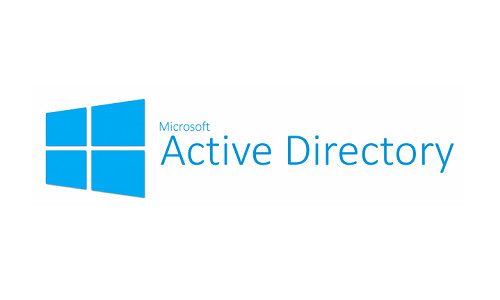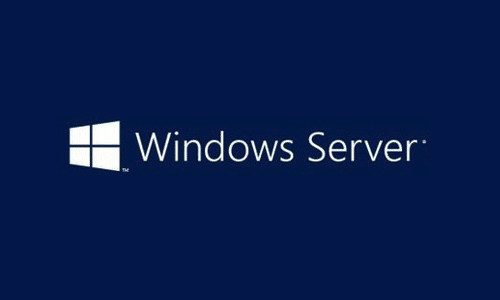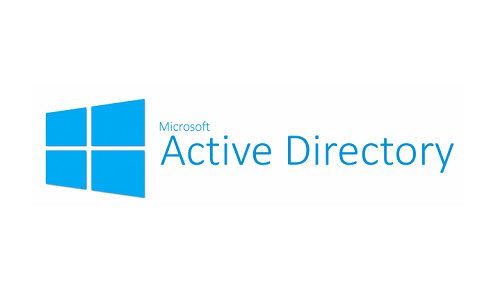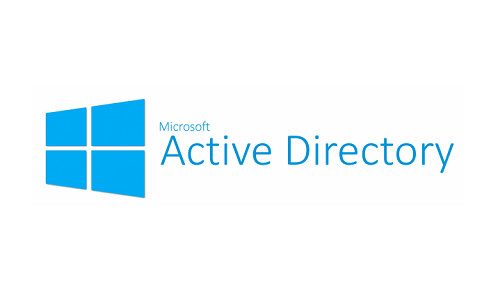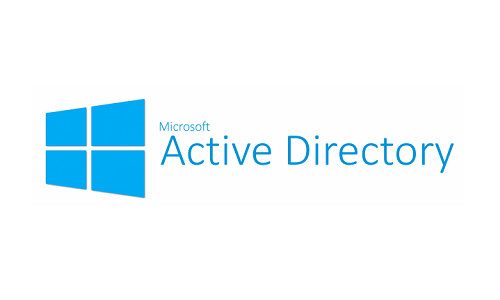In enterprises, the Active Directory server is a central part of the infrastructure. This is at the heart of authentication and delivers functions essential to the proper functioning of domain services.
It is therefore no longer necessary to back up data from your Active Directory server.
In case of major problem related to a tedious manipulation for example, you will be able to restore your data to find a consistent state.
Prerequisites
Have installed the Windows Server Backup tool on your machine: tutorial link
Procedure
Configure Windows Server Backup
Launch the Windows Server Backup tool from Windows programs.
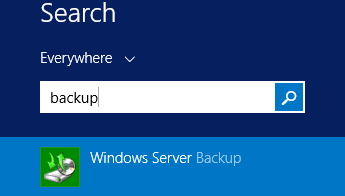
To make an automatic backup, make a right click on Local Backup and select Backup Schedule…

When the Getting Starting page appears, do Next to continue
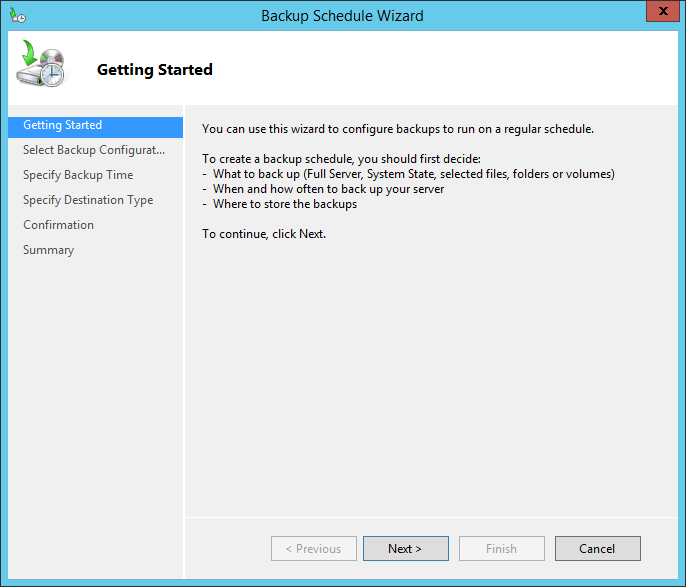
To specify which items to save, select custom
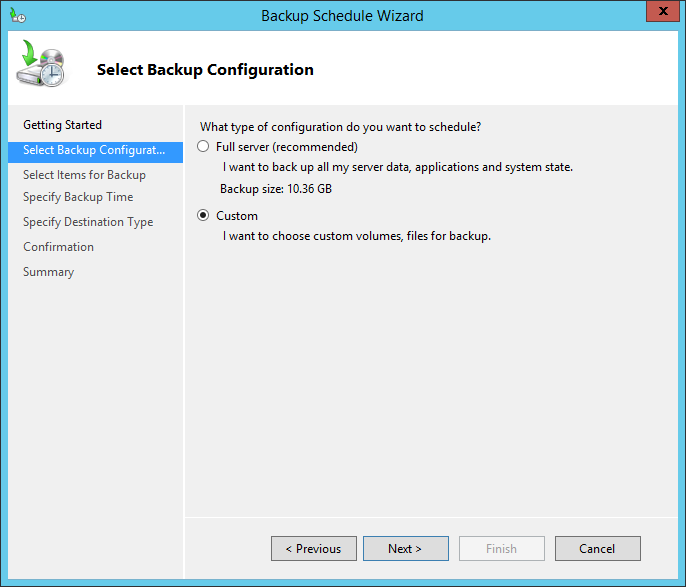
You must add the items you make to your automatic backup by using the Add Items button
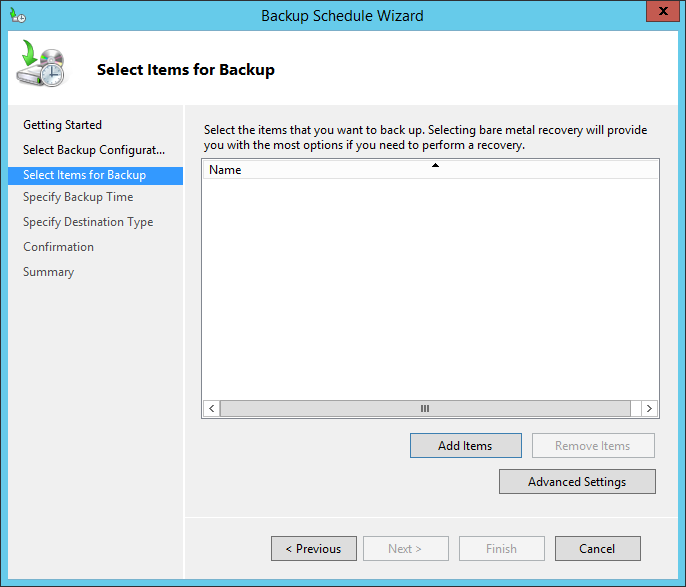
To back up your Active Directory, check System State
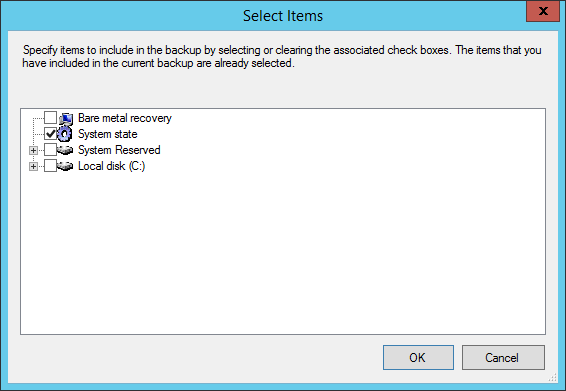
When you are in the system state, you are saving the following from your Active Directory server:
- DC Active Directory database file (ntds.dit)
- SYSVOL folder and its files
- Certificate Store
- User profiles
- IIS metabase
- Startup files
- DLL cache folder
- Registry Information
- COM + and WMI information
- Cluster service information
- Windows Resource Protection System Files
Go on after …
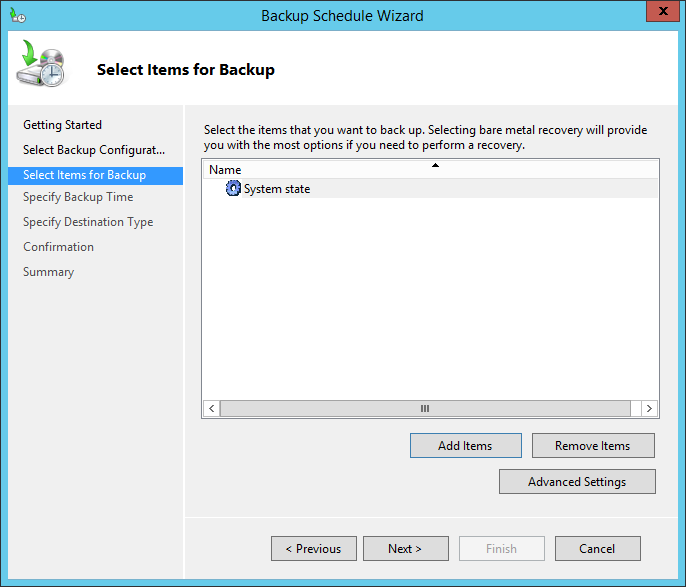
You must set the time at which the backup will be performed. This one will be executed every day
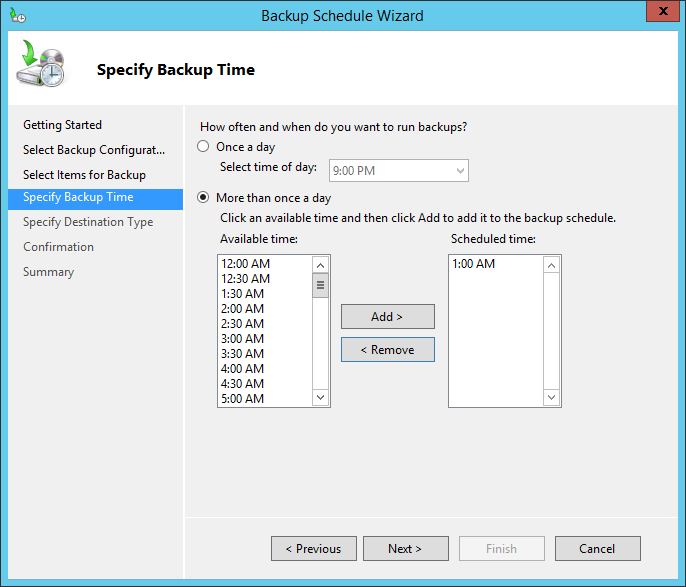
In this tutorial we will use network share. If you decide to do the same thing, select Back up to a shared network folder
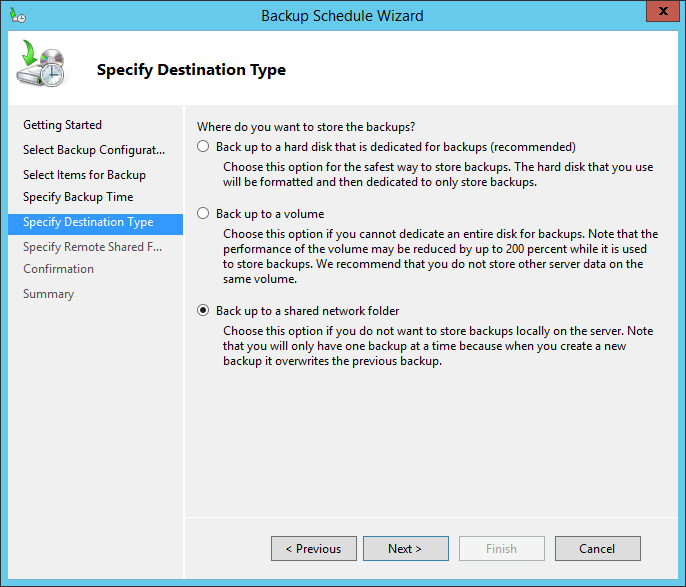
A warning appears specifying that each backup is accusing the previous one. This is because each backup is named WindowsImageBackup.
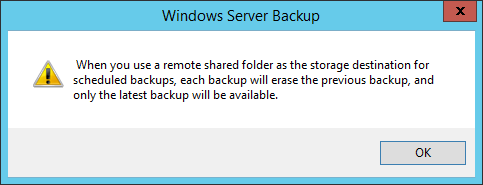
If you use this method and want to retain more retention, you can run a script from a scheduled task to add the current date to your WindowsImageBackup folder.
Specify the destination directory for your backup
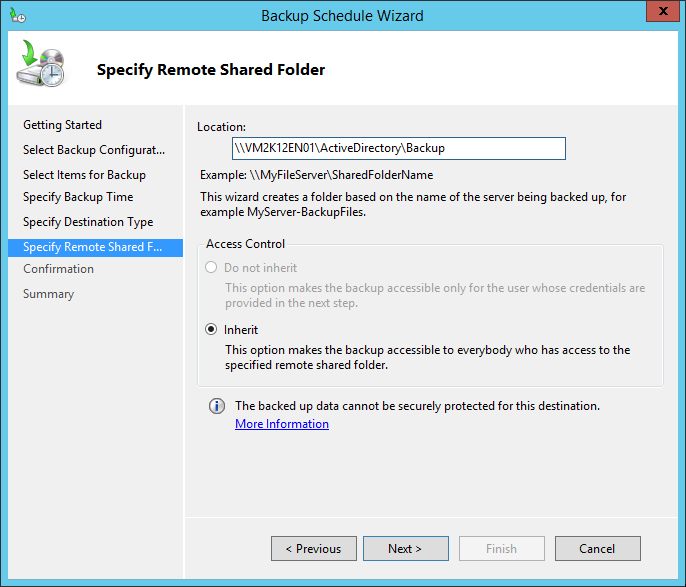
You must now authenticate. Privilege service or generic accounts.
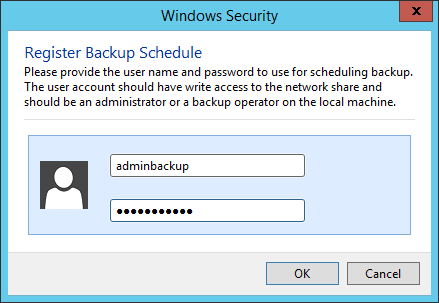
If all information is correct, confirm your vote
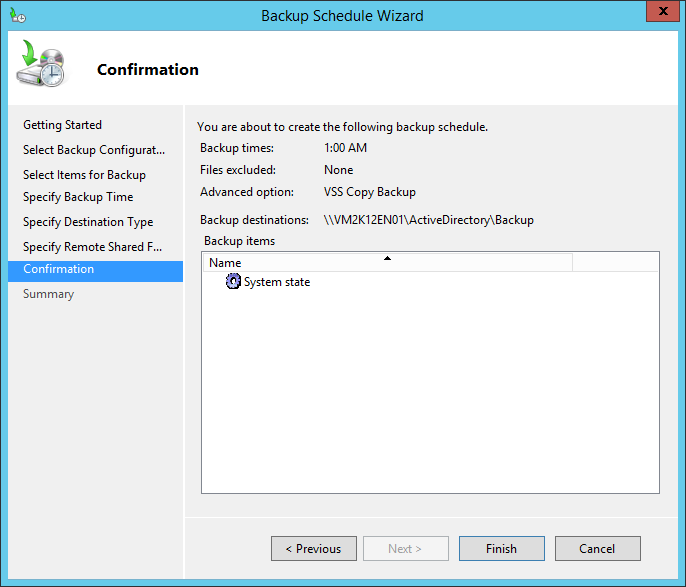
Finally, close by closing this window.
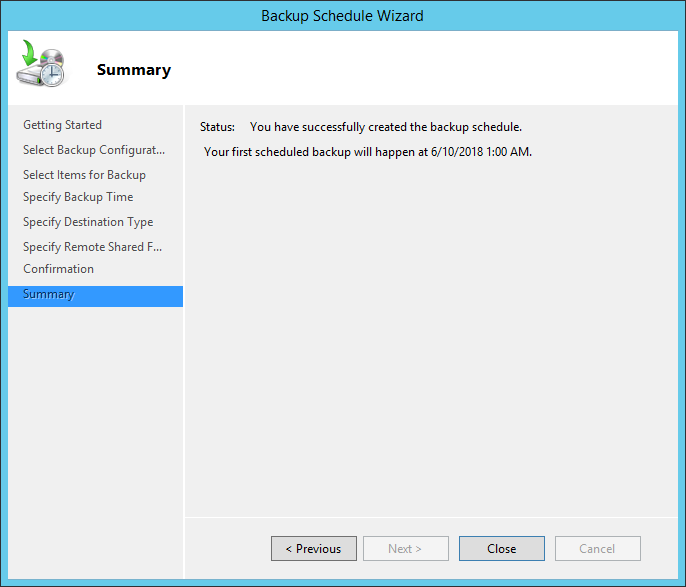
Test your backup
From your Windows Server Backup interface, select Backup Once …
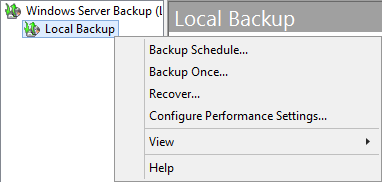
You have the option to make a standard backup with different options. Since we mainly want to test how our automatic backup works, check Scheduled backup options
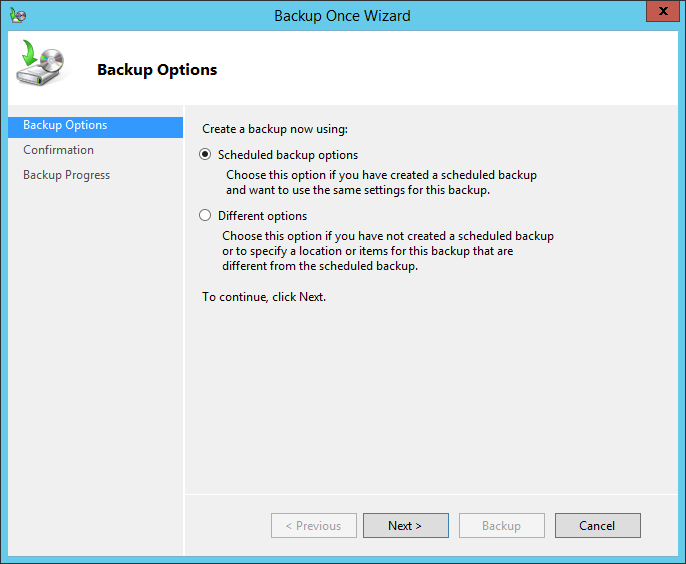
Confirm your choice by clicking on Backup. The properties used will be those previously configured.
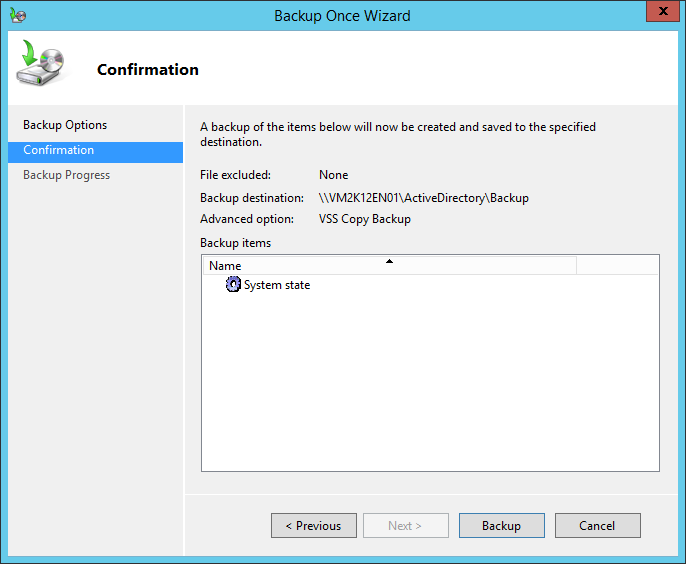
When the operation is complete, you must obtain a result of this type